There are apps and services that allow the scheduling or buffering of the sending of Tweets. Using the features of Microsoft Flow, it’s possible to create a solution that allows Tweets to be quickly created as simple text files in a OneDrive folder and these will then be buffered to be sent every 15 minutes (or whatever schedule you fancy). The actual buffering mechanism used below is an Azure Queue.
There are two Flows as part of this solution: Flow 1 to pick up text files from OneDrive, extract the content and write a new message to an Azure Queue. Flow 2 runs on a schedule, picks a message off the queue, grabs the message content and sends it a s a Tweet.
Flow 1: Queuing Tweets
The first step is to create an Azure Storage account and create an Azure Queue. The easiest way to create a new queue is to use the Azure Storage Explorer. Once installed and connected, creating a queue is a simple right-click operation:
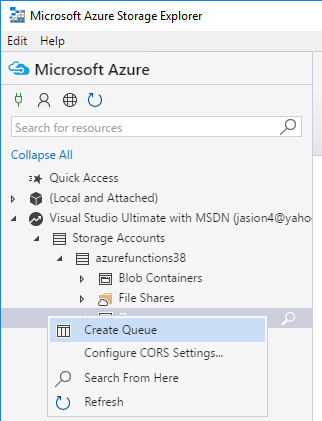
We’ll call the queue “tweet-queue”.
We’ll also create OneDrive folders: OneDrive\FlowDemo\TweetQ\In
Now we can create a new Flow that grabs files from this path and adds them to tweet-queue as the following screenshot shows (notice we're also deleting the file after adding to the queue):
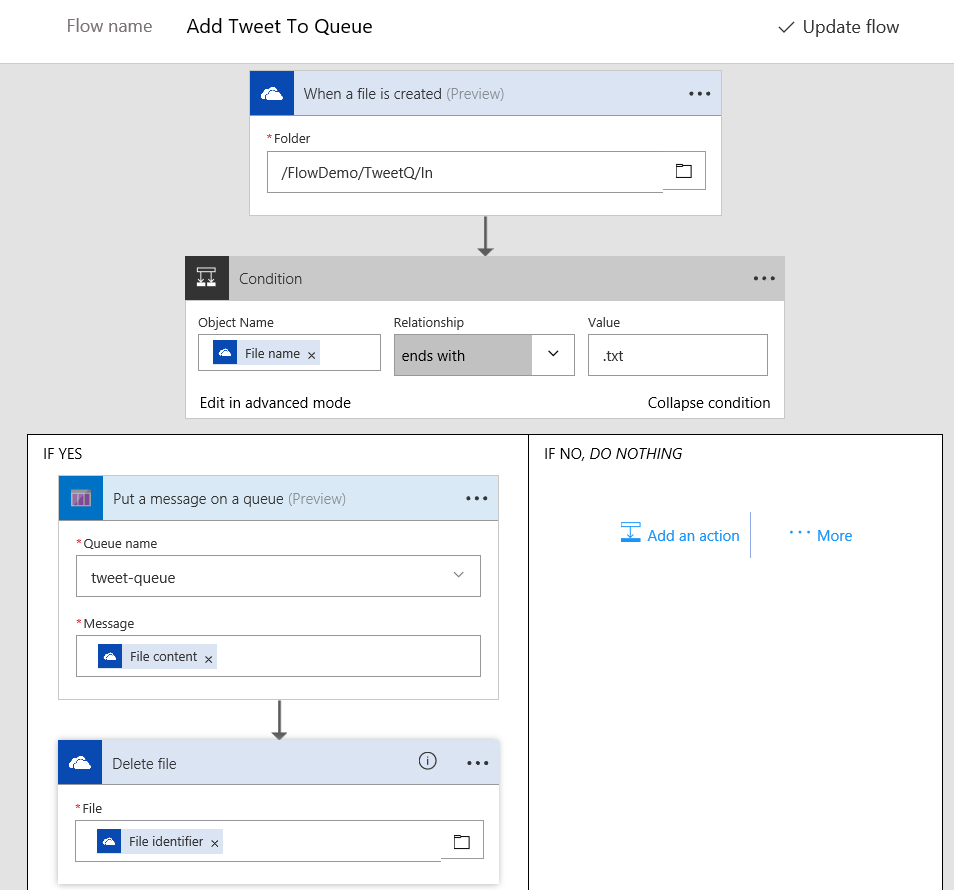
Now if we create a .txt file (for example with the content “Testing - this Tweet came from Microsoft Flow via OneDrive and an Azure Queue” in the OneDrive\FlowDemo\TweetQ\In directory, wait for the Flow to run and check out the queue in Storage Explorer we can see a new message as the following screenshot shows:
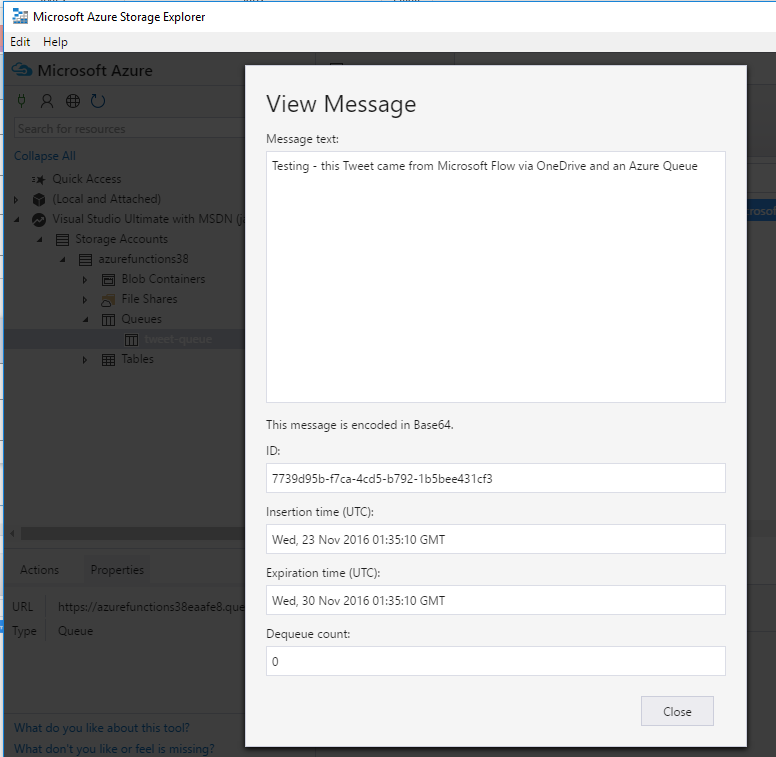
Now we have a way of queuing Tweets we can create a second flow to send them on a timer.
Flow 2: Sending Tweets
The second Flow will be triggered every 15 minutes, grab a message from the queue, use the message body as the Tweet content, then delete the message from the queue.
The following screenshot shows the first 2 phases:
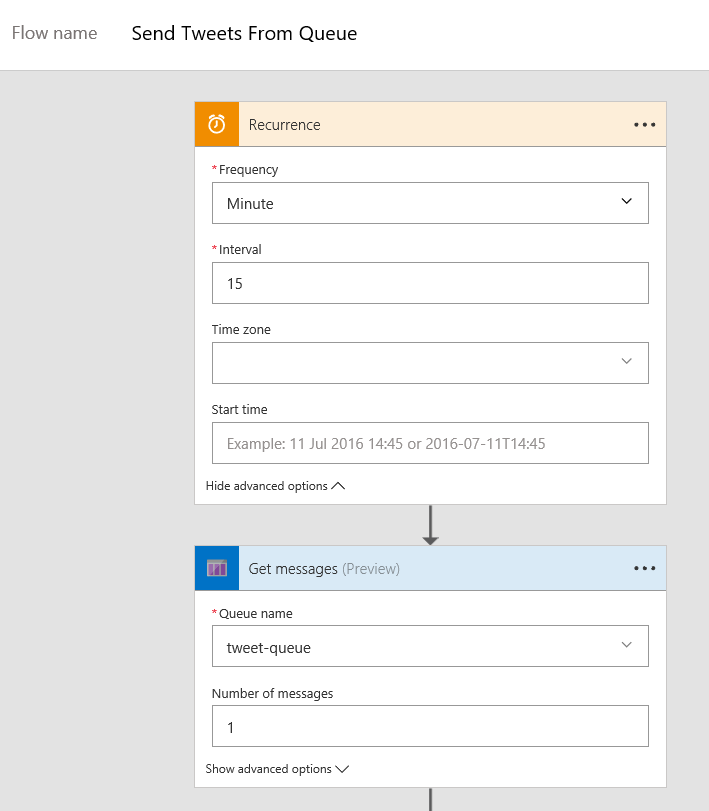
Even though we’ve specified 1 message, when we add the next action in the Flow, we’ll automatically get an “Apply to each” added as the following screenshot shows:
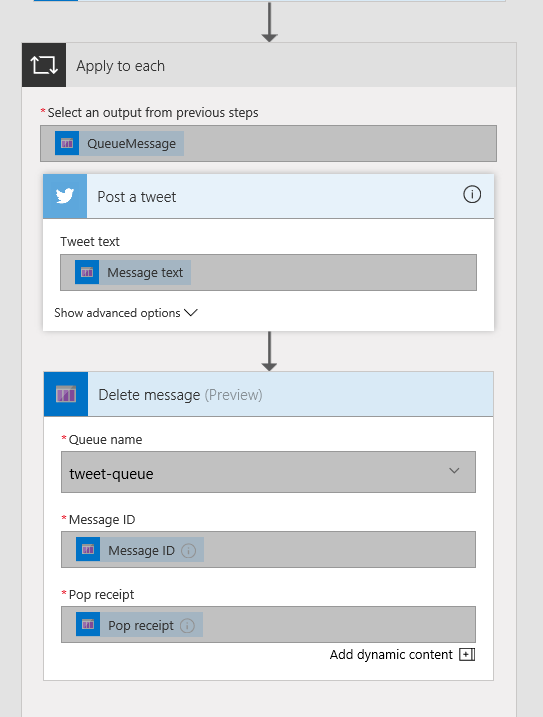
Notice in the preceding screenshot that we also need to add an action to delete the message from the queue.
Now once we save this Flow, every 15 minutes a message will be retrieved and posted as a Tweet:
SHARE: